これまでの導入記事を一から整理し、一般ユーザーでも簡単に導入できるよう、難解なCoreモードを使わなくてもDACLINK700を実現できる、GUIモードでのJPLAYデュアルの導入方法を紹介する。更に音質を追及したい人はCoreモード等に挑戦して欲しい。
*(H29.5.16深夜、下記の誤りに気付き訂正しました。)
誤:ConrtolPCにWindowServer2016、AudioPCにWindows2012R2をインストール
正:ControlPCにWindowServer2012R2、AudioPCにWindows2016をインストール
1.概要と準備
(1) 概要(イメージ)
(2) 用意するもの
① 普段使っているメインPC1台
② JPLAY専用のMiniPC2台
●ControlPC:Corei3以上、メモリ4GB、SSD32GB
●AudioPC:Cereronクラスでよい、メモリ4GB、M-sata32GB
③ WindowsServer評価版
●2012R2・・・ControlPC用
●2016・・・・AudioPC用
④ JPLAY正式版 1ライセンス
⑤ Fidelizer Pro 2ライセンス
⑥ USBメモリ3個
●WindowsServer2012R2インストール用起動USBメモリ
●WindowsServer2016インストール用起動USBメモリ
●作業用(他のプログラム等保存)USBメモリ
・MiniPC付属のCD-ROMからチップセットとデバイスドライバー、
・JPLAYの正式プログラム、Fidelizer Pro、USBインターフェースのドライバー
等をコピーしておく
・更新プログラムをダウンロードし保存(WindowsServer2012R2のみ)
Windows8.1-KB2961908-x64
Windows8.1-KB2966870-x64
Windows8.1-KB2975061-x64
Windows8.1-KB3021910-x64
Windows8.1-KB3172614-x64
Windows8.1-KB3197875-x64
⑦ NAS
⑧ Switch(HUB)5ポート程度
⑨ LANケーブル3本
・メインPC-HUB間
・ControlPCーHUB間
・ControlPCーAudioPC間(クロスケーブル)
⑩ USB-LAN変換アダプター
ControlPCにはLANポートが2つ必要になる。
通常のPCは1つしかないので、このアダプターでLANポートを1つ追加する
*本体のLANポートはデュアル通信用に使用
*追加したUSB-LANのポートは、AudioPCと接続する
⑪ USB-HUB
作業中USB端子が足りなくなるので1つあると便利
*USBインターフェース(DDC)について(重要)
「DAC Link700」を実現するためには、USBインターフェースに「XMOS」を使っているDDC(DAC)がお勧めだ。XMOSのドライバー(Thesycon製)は詳細な設定が可能で、バッファを「ミニマムレイテンシー」にすることでDAC Link700が可能となる。
*WindowsServerについて
これまでは、ControlPCもAudioPCもどちらもWindowsServer2012R2のcoreモードが必須だったが、AudioPCにWindowsServer2016を使ってもDAC Link700が可能になることが判明した。ただしWindowsServer2016は、一部のデバイスドライバーで相性の問題などがあり、安全の為、ControlPCではWindowsServer2012R2を使っている。いずれ、どちらもWindowsServer2016でOKということになるかもしれない。
2.WindowsServerのインストール
(1)WindowsServer評価版のダウンロード
*メインPCでの作業、マイクロソフトに敬意を表してMicrosoft Edgeを使う
① マイクロソフトのHPを開く
② アカウントを作成しサインインする
③ ダウンロード
●WindowsServer2012R2評価版(GUI)
登録して続行で、必要項目を入力しダウンロードする。
●WindowsServer2016評価版(GUI)
上記に続けてダウンロードする。
ダウンロードする際は、必ずISOイメージをダウンロードする。
(2)起動用USBメモリ(インストール用)を作成
ダウンロードが終わったら、ISOイメージをUSBメモリに書き込んでインストール用のUSBメモリを作成しておく。これがあると、後々再インストールする際に非常に便利だ。
② ダウンロードしたWindowsServer評価版のISOイメージを用意
③ rufus を使って、ISOイメージをUSBメモリに書き込む
(3)WindowsServer評価版のインストール開始
*ここからはConrtolPCとAudioPCでの作業、ディスプレイ、マウス、キーボードを繋ぐ
*全部繋ぐと、USBの端子が足りなくなるので、USB-HUBを使うと便利。
上記(2)で作成したインストール用起動USBメモリを差し込んで(USB-HUBは使わない)、MiniPCの電源を入れると、USBメモリからWindowsServerのインストーラーが起動しインストールが始まる。
●ConrtolPCに、WindowsServer2012R2評価版(GUI)をインストール
●AudioPCに、WindowsServer2016評価版(GUI)をインストール
*インストールの画面はほぼ同じなので、2016用の画面は省略
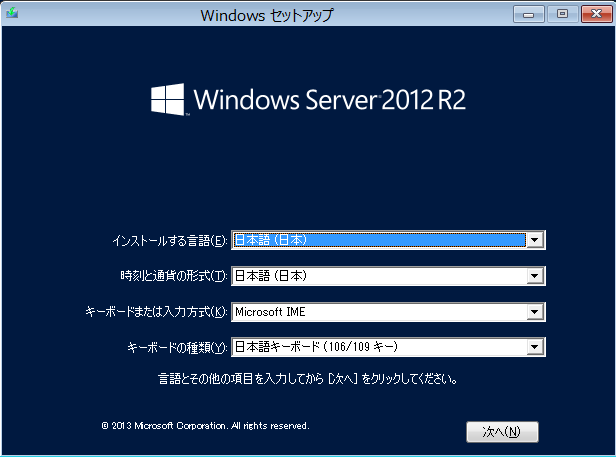
次へ
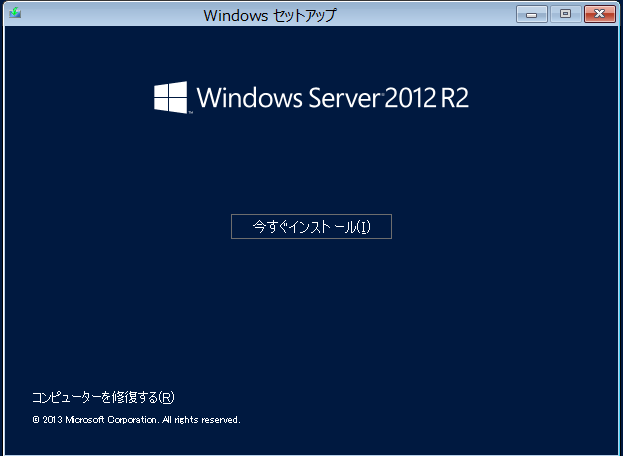
2012R2 → Standard評価版(GUI使用server)をインストール

2016 → Standard Evaluation(ディスクトップエクスペリアンス)
次へ

同意、次へ

カスタムを選択

一度、全て削除してから新規作成する
(4)チップセットとデバイスドライバーのインストール
Windowsのインストールが終わったら、PC付属のCD-ROMを使って、チップセットプログラムと、デバイスドライバー(自動認識されずエラーマークのついたもの)を手動でインストールする。
① チップセットプログラム
PC付属のCR-ROMに入っているので探して実行する。
② デバイスドライバーのインストール
デバイスマネージャーを開きエラーマークのついているデバイスを選ぶ
右クリックで「ドライバーソフトウエアの更新」を選び、「コンピューターを参照してドライバーソフトウエアを検索します」をクリック
「次の場所でドライバーをソフトウエアを検索します」で、USBメモリのデバイスドライバーの入った最上位のフォルダーを選択し「サブフォルダーも検索する」をチェック
次へを押すとデバイスドライバーを検索し、発見すると自動的にインストールが行われる。
エラーマークが無くなるまで以上を繰り返す。
PC付属のCR-ROMに入っているので探して実行する。
② デバイスドライバーのインストール
デバイスマネージャーを開きエラーマークのついているデバイスを選ぶ
右クリックで「ドライバーソフトウエアの更新」を選び、「コンピューターを参照してドライバーソフトウエアを検索します」をクリック
「次の場所でドライバーをソフトウエアを検索します」で、USBメモリのデバイスドライバーの入った最上位のフォルダーを選択し「サブフォルダーも検索する」をチェック
次へを押すとデバイスドライバーを検索し、発見すると自動的にインストールが行われる。
エラーマークが無くなるまで以上を繰り返す。
(5)更新プログラム
* WindowsServer2012 R2のみ(WindowsServer2016は不要)
以下の更新プログラムをダウンロードしインストールする。
https://www.microsoft.com/ja-jp/download/details.aspx?id=42751
Windows8.1-KB2961908-x64
Windows8.1-KB2966870-x64Windows8.1-KB2975061-x64
Windows8.1-KB3021910-x64
Windows8.1-KB3172614-x64
Windows8.1-KB3197875-x64
(6)デバイスの書き込みキャッシュを無効にする
デバイスマネージャーで「ディスクドライブ」の中のWindowsをインストールした「ストレージ」を選択し、「プロパティ」の「ポリシー」にある「デバイスの書き込みキャッシュを有効にする」のチェックを外す。
(7)インデックスのチェックを外す
Cドライブのプロパティで「このドライブ上のファイルに対し、プロパティだけでなくコンテンツにもインデックスを付ける」のチェックを外す。属性変更の確認で、「ドライブC¥のみに変更を適用する」を選択しOKを押す。
(8)電源ボタンでのオンオフ
PCの電源ボタンのオン・オフのみで、Windowsを起動・シャットダウンする
ControlPCとAudioPCは、普段ディスプレイを繋いでいないので、PCの電源ボタンのオン・オフのみでOSが起動し、シャットダウンできるようにしておく。
マイクロソフトが無料で提供している Autologon を使う。
PCの電源ボタンをオン・オフするだけでWindowsの自動起動、自動シャットダウンができる。
ここからダウンロード
https://technet.microsoft.com/ja-jp/sysinternals/autologon.aspx
ダウンロードしたAutologon.exeを起動し、パスワードを入力して、Enableを押すだけ。
②電源オフ時に理由を聞いてこないようにする
コマンドプロンプトで、gpedit.msc を実行すると、ローカルグループポリシーエディターが出てくるので、「コンピューターの構成」「管理用テンプレート」「すべての設定」で、右画面の中から「シャットダウンイベントの追跡ツールを表示する」を探し、右クリック「編集」で、「無効」にチェックをいれ「適用」「OK」。
これで、電源オフ時に理由を聞いてこなくなる。
これで、PCの電源ボタンをオン・オフするだけでWindows起動またはシャットダウンする。
(9)サーバーマネージャーを起動させない
サーバーマネージャーの「管理」ー「サーバーマネージャーのプロパティ」で、
「ログオン時にサーバー マネージャーを自動的に起動しない」にチェックする。
3.JPLAY専用LANの構築
*ControlPC、AudioPCでの作業
機器をLANケーブルで接続し、各機器(PCやNAS)のLANアダプターにIPアドレスを割り当てる
(1)LANの基本
① IPアドレス
IPアドレスはネットワークアドレスとホスト番号から構成されている
IPアドレス = ネットワークアドレス + ホスト番号
0-255 0-255
192.168.0.1 192.168.0 1
同じネットワークアドレス同士であれば通信でき、違えば通信できない
ホスト番号は、各機器のLANアダプターに割り振られる唯一無二の番号
② ルーターとDHCP
インターネット(WAN)と家庭内LANを仲介するネットワーク機器。
ルーターは、接続する全ての機器にIPアドレスを自動的に割り振るDHCPという機能を持つ。
PC側で、イーサネットの設定を「IPアドレスを自動で取得する」にしておけば、ルーターはDHCP機能を使い、PCに自動的にIPアドレスを割り振るので、ユーザーは手動でIPアドレスを設定する必要がない。
ルーターには工場出荷時に決められたネットワークアドレスが設定されており、DHCPはこのネットワークアドレスを使って各PCにホスト番号を割り振るので、ルーター傘下の機器は全て同じネットワークとなる。
*例えば、ルーターのネットワークアドレスが192.168.1であれば、ルーターに繋がる機器のネットワークアドレスはすべて192.168.1となり、192.168.2であれば192.168.2となる。
必ず、自分の家のルーターのネットワークアドレスが何かを調べておく。
(2) 2つのネットワークを構築
●ネットワーク1は、ルーター傘下の家庭内LAN(ネットワーク=192.168.0)
●ネットワーク2は、JPLAY専用のLAN(ネットワーク=192.168.2)
ネットワークアドレスが違うので、この2つのネットワークは相互に通信できない。
ControlPCは、2つのLANポートを持つので、両方のネットワークと通信可能である。
AudioPCはネットワーク1とは通信できない。
ネットワークを分ける理由は、音質劣化を防ぐためであり、JPLAY専用LANを家庭内LANから遮断する。これがJPLAYデュアルの肝だ。
(3)ネットワーク1の構築
① ネットワーク1にある機器は、ルーターのDHCP機能をオンにしておくだけで自動的にIPアドレスが割り振られる。
② 「コントロールパネル」「ネットワークと共有センター」で、LANアダプター(下図ではイーサネット)をクリックして「プロパティ」を開く。
対象機器:ControlPCのネットワーク1側のLANアダプター、NAS

③ 「この接続は次の項目を使用します」で以下の2つ以外のチェックを外す
・QoSパケットスケジューラ
・インターネットプロトコルバージョン4(TCP/IPv4)
*ネットワーク2も同様に外す
④ 「インターネットプロトコルバージョン4(TCP/IPv4)」の「プロパティ」で「IPアドレスを自動的に取得する」にする。
(4)ネットワーク2の構築
① ネットワーク2には、DHCPではなく手動で固定IPアドレスを設定する。
機器をLANケーブルで接続し、各機器(PCやNAS)のLANアダプターにIPアドレスを割り当てる
(1)LANの基本
① IPアドレス
IPアドレスはネットワークアドレスとホスト番号から構成されている
IPアドレス = ネットワークアドレス + ホスト番号
0-255 0-255
192.168.0.1 192.168.0 1
同じネットワークアドレス同士であれば通信でき、違えば通信できない
ホスト番号は、各機器のLANアダプターに割り振られる唯一無二の番号
② ルーターとDHCP
インターネット(WAN)と家庭内LANを仲介するネットワーク機器。
ルーターは、接続する全ての機器にIPアドレスを自動的に割り振るDHCPという機能を持つ。
PC側で、イーサネットの設定を「IPアドレスを自動で取得する」にしておけば、ルーターはDHCP機能を使い、PCに自動的にIPアドレスを割り振るので、ユーザーは手動でIPアドレスを設定する必要がない。
ルーターには工場出荷時に決められたネットワークアドレスが設定されており、DHCPはこのネットワークアドレスを使って各PCにホスト番号を割り振るので、ルーター傘下の機器は全て同じネットワークとなる。
*例えば、ルーターのネットワークアドレスが192.168.1であれば、ルーターに繋がる機器のネットワークアドレスはすべて192.168.1となり、192.168.2であれば192.168.2となる。
必ず、自分の家のルーターのネットワークアドレスが何かを調べておく。
(2) 2つのネットワークを構築
●ネットワーク1は、ルーター傘下の家庭内LAN(ネットワーク=192.168.0)
●ネットワーク2は、JPLAY専用のLAN(ネットワーク=192.168.2)
ネットワークアドレスが違うので、この2つのネットワークは相互に通信できない。
ControlPCは、2つのLANポートを持つので、両方のネットワークと通信可能である。
AudioPCはネットワーク1とは通信できない。
ネットワークを分ける理由は、音質劣化を防ぐためであり、JPLAY専用LANを家庭内LANから遮断する。これがJPLAYデュアルの肝だ。
(3)ネットワーク1の構築
① ネットワーク1にある機器は、ルーターのDHCP機能をオンにしておくだけで自動的にIPアドレスが割り振られる。
② 「コントロールパネル」「ネットワークと共有センター」で、LANアダプター(下図ではイーサネット)をクリックして「プロパティ」を開く。
対象機器:ControlPCのネットワーク1側のLANアダプター、NAS

③ 「この接続は次の項目を使用します」で以下の2つ以外のチェックを外す
・QoSパケットスケジューラ
・インターネットプロトコルバージョン4(TCP/IPv4)
*ネットワーク2も同様に外す
④ 「インターネットプロトコルバージョン4(TCP/IPv4)」の「プロパティ」で「IPアドレスを自動的に取得する」にする。
(4)ネットワーク2の構築
① ネットワーク2には、DHCPではなく手動で固定IPアドレスを設定する。
② 「インターネットプロトコルバージョン4(TCP/IPv4)」の「プロパティ」で、
「次のIPアドレスを使う」をチェックし、上図のとおりIPアドレスとサブネットマスクを入力する。それ以外はそのまま。
対象機器:ControlPCのネットワーク2側のLANアダプター、AudioPC
●ControlPCのネットワーク2側のLANアダプターの設定

●AudioPCの設定

(5)プライベートネットワークとパブリックネットワーク
「ネットワーク共有センター」の「アクティブなネットワークの表示」に、表示されている「ライベートネットワーク」「パブリックネットワーク」を以下のとおりに変更する。
●ControlPCのネットワーク1側のLANアダプター(192.168.0.4)
➡ パブリックネットワークに、
●ControlPCのネットワーク2側のLANアダプター(192.168.2.1)
➡ プライベートネットワークに、
●AudioPCのLANアダプター(192.168.2.2) ➡ プライベートネットワーク
にする。
家庭内では「パブリックネットワーク」はインターネットに接続するネットワークであり「プライベートネットワーク」は接続しないネットワークのことである。
変更方法
[サーバマネージャー][ツール]-[ローカル セキュリティー ポリシー]
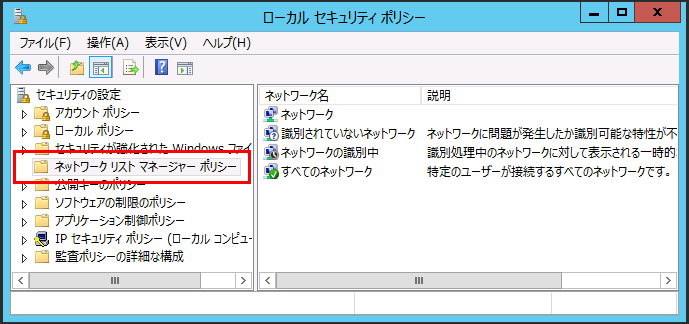
右の[ネットワーク]で[プロパティ]を開き、[ネットワークの場所]タブで、
プライベートネットワークまたはパブリックネットワークをチェックしOK
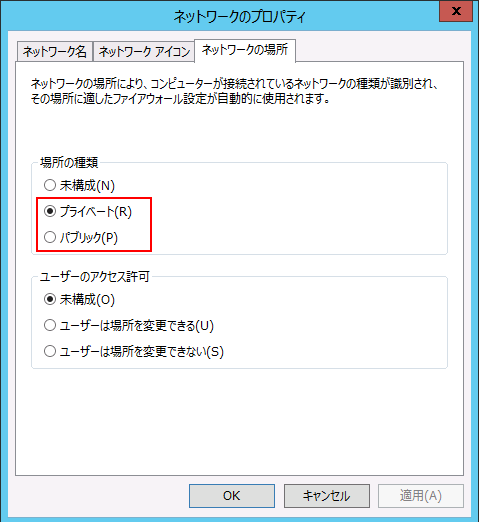
すぐに反映されない場合は、
コマンドプロンプトから以下を実行し強制的に反映させる。
C:\>gpupdate /force
(6)ファイアウォールを無効にする
ControlPCとAudioPCについて、「ネットワークと共有センター」の左下のWindowsファイアウォールをクリックすると設定画面が現れるので、プライベートネットワークのWindowsファイアウォールを無効にする。
4.JPLAYのインストールと設定
(1)ControlPCの設定
① JPLAYをインストール。
② ダミーでUSBインターフェースドライバーをインストールする。
③ JPLAYsettingsを開き下記の通り設定する
Playing via KS:USBインターフェースのdriver名
*再生時に必ずKSになっていることが必要
Engine ULTRAstream
AudioPC AudioPC[2]
「Search my LAN for JPLAY」でAudioPCを検索、
「JPLAY found on 1 address 」で発見、「AudioPC[2]」と表示される。
[2]の意味はAudioPCのIPアドレス192.168.2.2の最後の2を示している
Bitstreame Native (Best)
BitperfectVolume OFF
Polanity Normal
DACLink 700Hz
PC Buffer 0.01sec
XtreamSize 1000
Throttle ON
HibernateMode ON
(2)AudioPCの設定
① JPLAYをインストール。
② USBインターフェースドライバーをインストールする。
③ DACLINK700で稼働させるには、USBインターフェースのドライバー設定画面を開き、バッファを「ミニマムレイテンシー」にする。
(3)デュアル接続設定
① ControlPCのローカルネットワーク用のUSB-LANを無効またはケーブルを外す。
② メニューのAudioPCで「Search my LAN for JPLAY」を表示させOKを押す。
AudioPCの検索が始まり、「JPLAY found on 1 address」で発見、再度AaudioPCを数回選択すると「AudioPC[2]」と表示される。またはAudioPCのIPアドレスが表示される。
[2]の意味はAudioPCのIPアドレス192.168.2.2の最後の2を示している
③ AudioPCを認識したら、ControlPCのローカルネットワーク用のUSB-LANを有効またはケーブルを接続する。
5.オプティマイザーのインストール
オプティマイザーは、Windowsの機能を絞り込み、音楽再生に特化した環境を作り込むツールで、代表的なものが「FidelizerPRO」と「AO」である。
「AO」は詳細な設定が必要で高度な知識も要求されるので敷居が高い。一度設定すると内容がレジストリに反映され都度AOを起動する必要もなくなるが、アンインストールができなくなりOSからの再インストールを余儀なくされる。極限まで追い込みたい拘り派はこちらを。
「FidelizerPRO」は、詳細な設定を自動的にやってくれ、ユーザーは何もしないでいいので簡単。ただしWindowsが起動するたびにFidelizerPROが起動・設定を始めるので、立上りに少し時間がかかるが、アンインストールも可能。一般ユーザーはこちらで十分。
「FidelizerPRO」でも充分な絞り込みができているので、通常は、これをControlPCとAudioPCにインストールしておくだけでOKだ。
6.MediaServerの構築
JPLAYデュアルでは、楽曲をNASに置きMediaServerとして使用する。
MediaServerソフトにはいろいろあるが、MinimServerが代表的だ
MediaServerの使い方には2通りある
1.NASにMinimServerをインストールし、メインPCからリモートでNAS上のMinimServerを操作する方法。
2.メインPCにMinimServerをインストールし、NASの楽曲フォルダーをネットワークで指定し、メインPC上でMinimServerを操作する方法。
(1)NASのMinimServerを使う場合
① QnapFinderでQnapに共有フォルダー music を作成し、ここに楽曲ファイルを入れておく。


② QnapFinderでMinimServerをインストールする。

③ インストールが終わり、アイコンの下の開くを押すと以下の画面となるので、
ContentDirに /share/music と書く

④ メインPCにMininWatchをインストールし、NAS上のMinimServerをリモートで監視する。MinimWatchのohnet.subnet にNASのネットワークアドレス192.168.0を入れておく。

⑤ MinimWatchがMinimserverを発見し監視を始めると、画面がMinimServerに変わる。
contentDirが /share/music になっていることを確認

⑥ Systemの赤四角の中に以下のとおり書く

(2)メインPC上のMinimServerを使う場合*NASにMinimServerがインストールできない場合、この方法が使える
① NASに共有フォルダー music を作成し楽曲を入れておく

② メインPCのWindowsのエクスプローラーで、
NASの共有フォルダー[¥¥NAS06D672¥music]を確認する。

③ MinimServerのPropatiesのServerのcontentDirに以下のように書く

④ Systemの赤四角の中に以下のとおり書く

7.ControlPointで再生
楽曲の再生指示は、メインPCやタブレットなどにインストールしたControlPointというネットワークオーディオ用の音楽再生ソフトを使って行う。LINNのKinskyやKAZOOなどが有名(LINNのHPから無料でダウンロードできる)。バージョンが上がっているので下記の画面表示とは異なている場合があります。
http://linn.jp/ds-manuals/
Kinskyでは、MediaServerと接続していると画面の左側にその楽曲リストが表示され、また、Roomsの中に接続可能なRendererが表示される。下図では、MinimServerとJPLAYStreamerが表示されている。

楽曲を再生するには、メインPCもしくはタブレット上のKinskyを起動し、MinimServerのリストから楽曲を選択し、Playlistに入った楽曲の再生を指示する。この指示はJPLAYStreamerに送られ、JPLAYStreamerはAudioPCに再生を命令する。そして最後にAudioPCが楽曲を再生する。

① JPLAYをインストール。
② ダミーでUSBインターフェースドライバーをインストールする。
③ JPLAYsettingsを開き下記の通り設定する
Playing via KS:USBインターフェースのdriver名
*再生時に必ずKSになっていることが必要
Engine ULTRAstream
AudioPC AudioPC[2]
「Search my LAN for JPLAY」でAudioPCを検索、
「JPLAY found on 1 address 」で発見、「AudioPC[2]」と表示される。
[2]の意味はAudioPCのIPアドレス192.168.2.2の最後の2を示している
Bitstreame Native (Best)
BitperfectVolume OFF
Polanity Normal
DACLink 700Hz
PC Buffer 0.01sec
XtreamSize 1000
Throttle ON
HibernateMode ON
(2)AudioPCの設定
① JPLAYをインストール。
② USBインターフェースドライバーをインストールする。
③ DACLINK700で稼働させるには、USBインターフェースのドライバー設定画面を開き、バッファを「ミニマムレイテンシー」にする。
(3)デュアル接続設定
① ControlPCのローカルネットワーク用のUSB-LANを無効またはケーブルを外す。
② メニューのAudioPCで「Search my LAN for JPLAY」を表示させOKを押す。
AudioPCの検索が始まり、「JPLAY found on 1 address」で発見、再度AaudioPCを数回選択すると「AudioPC[2]」と表示される。またはAudioPCのIPアドレスが表示される。
[2]の意味はAudioPCのIPアドレス192.168.2.2の最後の2を示している
③ AudioPCを認識したら、ControlPCのローカルネットワーク用のUSB-LANを有効またはケーブルを接続する。
5.オプティマイザーのインストール
オプティマイザーは、Windowsの機能を絞り込み、音楽再生に特化した環境を作り込むツールで、代表的なものが「FidelizerPRO」と「AO」である。
「AO」は詳細な設定が必要で高度な知識も要求されるので敷居が高い。一度設定すると内容がレジストリに反映され都度AOを起動する必要もなくなるが、アンインストールができなくなりOSからの再インストールを余儀なくされる。極限まで追い込みたい拘り派はこちらを。
「FidelizerPRO」は、詳細な設定を自動的にやってくれ、ユーザーは何もしないでいいので簡単。ただしWindowsが起動するたびにFidelizerPROが起動・設定を始めるので、立上りに少し時間がかかるが、アンインストールも可能。一般ユーザーはこちらで十分。
「FidelizerPRO」でも充分な絞り込みができているので、通常は、これをControlPCとAudioPCにインストールしておくだけでOKだ。
6.MediaServerの構築
JPLAYデュアルでは、楽曲をNASに置きMediaServerとして使用する。
MediaServerソフトにはいろいろあるが、MinimServerが代表的だ
MediaServerの使い方には2通りある
1.NASにMinimServerをインストールし、メインPCからリモートでNAS上のMinimServerを操作する方法。
2.メインPCにMinimServerをインストールし、NASの楽曲フォルダーをネットワークで指定し、メインPC上でMinimServerを操作する方法。
(1)NASのMinimServerを使う場合
① QnapFinderでQnapに共有フォルダー music を作成し、ここに楽曲ファイルを入れておく。


② QnapFinderでMinimServerをインストールする。

③ インストールが終わり、アイコンの下の開くを押すと以下の画面となるので、
ContentDirに /share/music と書く

④ メインPCにMininWatchをインストールし、NAS上のMinimServerをリモートで監視する。MinimWatchのohnet.subnet にNASのネットワークアドレス192.168.0を入れておく。

⑤ MinimWatchがMinimserverを発見し監視を始めると、画面がMinimServerに変わる。
contentDirが /share/music になっていることを確認

⑥ Systemの赤四角の中に以下のとおり書く

(2)メインPC上のMinimServerを使う場合*NASにMinimServerがインストールできない場合、この方法が使える
① NASに共有フォルダー music を作成し楽曲を入れておく

② メインPCのWindowsのエクスプローラーで、
NASの共有フォルダー[¥¥NAS06D672¥music]を確認する。

③ MinimServerのPropatiesのServerのcontentDirに以下のように書く

④ Systemの赤四角の中に以下のとおり書く

7.ControlPointで再生
楽曲の再生指示は、メインPCやタブレットなどにインストールしたControlPointというネットワークオーディオ用の音楽再生ソフトを使って行う。LINNのKinskyやKAZOOなどが有名(LINNのHPから無料でダウンロードできる)。バージョンが上がっているので下記の画面表示とは異なている場合があります。
http://linn.jp/ds-manuals/
Kinskyでは、MediaServerと接続していると画面の左側にその楽曲リストが表示され、また、Roomsの中に接続可能なRendererが表示される。下図では、MinimServerとJPLAYStreamerが表示されている。

楽曲を再生するには、メインPCもしくはタブレット上のKinskyを起動し、MinimServerのリストから楽曲を選択し、Playlistに入った楽曲の再生を指示する。この指示はJPLAYStreamerに送られ、JPLAYStreamerはAudioPCに再生を命令する。そして最後にAudioPCが楽曲を再生する。

無事、楽曲が再生できれば、JPLAYデュアルの導入は成功。










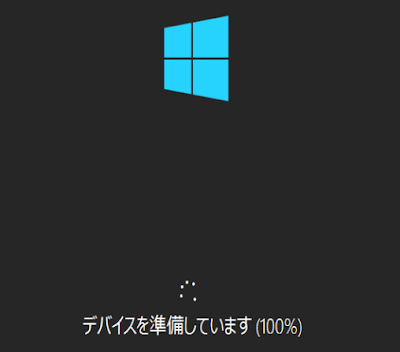









こういう説明を作るの天下一品ですね。これでPCオーディオファンは確実に増えますね。ご苦労様でした。
返信削除ありがとうございます。手直しがあればご指摘ください。よりよくするために。
削除すごく分かり易いです。今まで、幾つかの導入案内見ましたが、ダントツです。私にも出来そうな気がして来ました。
返信削除いたちょうさんの為に作り直しました。
削除これでJPLAYファンが少しでも増えればと思います。
DACもうすぐ完成します。
初めて投稿させていただきます。
返信削除いつもasoyaji様の情報大変ありがたく参考させて頂いております。
自分なりに色々試してJPLAY デュアルモードを試して面白い方法で音出し成功しましたのでご参考までにご報告致します。
数台のPCは持っているのですがどうしてもメインPC1台でデュアル化出来ないものかと仮想マシンでデュアル化してみました。
VMware Workstation12playerでWS2012R2を動かしてコントロールPCを仮想OS、オーディオPCをメインPC、windows10で動かすという方法で内部LANにて構築してみました。
この方法で動かしている情報が無かったため試したところ成功しました。
ちなみにwindows10に内臓されているHYPER-Vと言う仮想マシンがありますがネットワーク設定がうまくいかなかったためお勧めできないかと思います。
実際のデュアルPCの音質を聞いたことが有る訳ではないので自分の駄耳では音質向上してるか良く分かりませんが仮想マシンでも同じ効果を得られるのであれば余計な配線やLANボードなど省けるかと思い試した次第です。
1台のPCでもデュアル化出来るのでJPLAYをさらに気軽に楽しめるかと思います。
長文失礼いたしました。
crutchcomさん
削除面白いことを考えましたね。ただ、結局は1台でやっているので、現実のデュアルモードのネットワークを分けることによる様々な効果が、バーチャルなデュアルモードでも同じように感じられるかどうかですね。是非とも、音質の感想をいただければありがたいです。
asoyaji 様
返信削除はじめまして。behoと申します。
こちらの記事のおかげでJPLAYの導入に踏み切ることができました。
そして、3台のノートPCによるネットワーク・プレーヤー環境を構築することができました。
しかも、ULTRAstream/-700Hz/0.01secondsで再生することができました。
最新の機器ではなく、オプティマイザーも使用していないので、正直、驚きました。
100曲のプレイリスト(CDリッピング・WAV)を作成して再生しました。リマスターを聴いているような感じがしました。途中、曲間で2回停止しましが、十分合格レベルだと思います。
主な使用機器とソフトは以下になります。
①Control PC(専用) dynabook B551 Core i3 2310M WS2012R2 GUI *SSDに換装
②Audio PC(専用) dynabook R731 Core i5 2520M WS2016 GUI *SSDに換装
③その他PC(兼用) LaVie LL750 Core i7 3630QM Windows8.1
④DAC OPPO BDP-105JP *DSD未対応なのが残念
⑤Media Server MinimServer ③にインストール
⑥Control Point Linn Kinsky ③にインストール
⑦音源 USB-HDD ③に接続
今回の導入で苦労した点は、①機能していないデバイスドライバーのインストールと、②プライベートネットワークとパブリックネットワークの変更、の2点でした。
次は、Control PCのCOREモードを試してみたいと思います。
PC音痴の私がここまでできたのは、正にこのブログのおかげです。今後も参考にさせていただきますので、よろしくお願い致します。
behoさん
削除上手くいったということで、少しでもお役に立てて嬉しいです。
いろいろやってますが、これが正解というものがある訳ではないので、ラフに仕上げて、その後自分でいろいろやってみるのが良いと思います。
こちらこそこれからもよろしくお願いいたします。
返信削除はじめまして。Tomeと申します。
私もasoyaji 様のJPlayの記事をかなりの部分、参考にさせて頂きました。
申し訳ございませんがお聞かせ願いたいことがございます。
1つはContorolPCとAudioPCのOSをなぜ変えていらっしゃるのでしょうか。
ちなみに私はどちらもWindows2012R2です。
もう1つはWindows2012R2にWindows8.1の更新プログラムをインストールされていますが、私の場合JPlayを始めた頃、この更新プログラムを入れていると不具合が発生し先に進みませんでした。なので更新プログラムを入れないまま使用しています。
現在、デュアルPCでDSD128、PCM198までは700MHz0.01secで再生できています。しかし、DSD256は再生はするのですが音が言ったり来たり(15秒目まで行けば10秒目まで戻り、30秒目まで行けば25秒目まで戻るというような感じです。)している状況です。音源をNASやSSDに変更しても変わらず、ServerにMnimServerやBubbleUPNPと変更しても同じでした。申し訳ございませんがなにか策や思いつく点がございましたらお教えください。
Tomeさん
削除はじめまして
いつも読んでいただきありがとうございます。
さて、
>1つはContorolPCとAudioPCのOSをなぜ変えていらっしゃるのでしょうか。
Windows10Proに方がバランスが良く良いと思ったからです。今は、ControlPCもAudioPCもWindows10Proです。ただし、Windows10Proの方が良いというのではありません。Windows10PRoの方が好きだということです。
ブログに掲載した更新プログラムは膨大な更新プログラムのうち重要なものを書き出したものです。不具合は、インストールする順番です。今は、更に増えていると思うので、気にせずに、新たな更新をやって下さい。
デュアルでDACLink700,0.01再生成功とのことでおめでとうございます。
DSD256がうまく再生できないとのことですが、PCのスペックの問題かもしれません。Tome1さんの環境がわからないので何とも言えません。
うちでは何の問題もなく再生しています。
Tomeです。
削除先日はご教授頂きありがとうございました。
前回、ここにコメントを書かせて頂く直前にControlPC(i7),AudioPC(i5)ともWindows2012R2に
OSを変更しており、なんとなく音に不満を感じたため、お教え頂いたとおりどちらもWindows10Proに変更しました。
すると高音、低音ともシャープなキレの良い音に変貌しました。
asoyaji 様にはなんとお礼を申し上げたら良いのかわかりません。
その後も色々と試した結果、DSD256も問題なく再生できるに至りました。
本当にありがとうございました。
あと一つだけお教え願いたいのですが、現在私はN-ModeのX-DP10というDACを使用しております。
asoyaji 様はDDCをお使いのようですが、出来れば商品名をお教え願えないでしょうか。
DDCにも種類が多く御座いますのでどのようなものを選択すれば良いのか悩んでおります。
申し訳ございませんが宜しくお願い致します。
今後も健康に留意され楽しいブログを提供して頂けると幸いです。
長文失礼致しました。
Tomeさん
削除返信遅れてすみません。
Windows10PRoで上手くいって良かったです。
PCは人それぞれ環境が違うので難しいのです。
家で使っているDDCは、DIYINHKのXMOS DIXIO768Kです。DACに内蔵して使っています。基板なのでそのままでは使えません。
http://www.diyinhk.com/shop/audio-kits/107-xmos-dsd-dxd-768khz-high-quality-usb-to-i2sdsd-pcb.html
このDDC基板のXMOSは「XU216 2000MIPS」で、PCM 768kHz,DSD512(DSD1024)まで対応しています。ドライバーも3.38が使えます。今はこれが一番かと思います。
大変わかりやすいマニュアルありがとうございます。
返信削除以下の具体的な方法を教えてください。
(2)AudioPCの設定
② USBインターフェースドライバーをインストールする
よろしくお願いします。