今後は、DVD-Audioをデジタル・リッピングしてみた。
ユニバーサルプレーヤーを使わずに、PCのファイルを選択するだけで再生できる。しかもデジタル・リッピングなのでDVD-Audioのディスクと全く同じ高音質。Foobar2000を使って気軽にDVD-Audioと同等のマルチチャンネルの高音質楽曲を楽しめる。
非常に便利であり、ぜひともお勧めしたい。
① Foobar2000でリッピング(convert)する
Foobar2000だけでできる。非常に簡単。お勧め。
リッピングする前に、DVD-Audioを再生できるようにしておく。
*参考 DVD-Audio をFoobar2000で聴く
File -> Open -> DVD-Audioのドライブを選択する
AUDIO_TS フォルダーの中のAUDIO_TS.IFO を開く
DVD-Audio内の楽曲が全て表示される
ここでは96kHz/24bit/6chの7曲を選ぶ
Playlist の上で右クリックで CONVERT ・・・ を選ぶ
Output Format で WAV FLAC などを選択する
Destination で 出力フォルダーなどを設定する
Cnvert ボタンを押すとリッピング(convert)開始
リッピング(convert)中
終わると出力フォルダーに96kHz/24bit/6chのWAVファイルが出来ている
② DVD Audio Extractor でリッピングする
Foobar2000を使わずにリッピングできる。
非常にシンプルでわかりやすく、しかも簡単にできる。
DVDAudioExplorerやDVDImageripperよりも簡単で使いやすい。
ただし、有料 $29.95。
購入サイト 試用期間は30日
ダウンロードファイルをインストールし
ディスクトップにできたアイコンをクリックすると起動する
試用ならRegister Later を押す
ディスクの入ったドライブを選ぶと画面に全楽曲が表示される
Title1 は MLP 96kHz/24bit/6ch
Title2 は LPCM 96kHz/24bit/2ch
Title3 は LPCM 44.1kHz/16bit/2ch
NEXT ボタンを押す
Output formatは以下の6通りある
「Qgg Volbis」「MP3」「PCM Wave」「FLAC」「Direct Stream Demux」「CD Imege and Cuesheet」
選んだタイトルの録音情報を元に Sample Rate Channnels Bit per sampleを選ぶ
NEXT ボタンを押す
出力先を選ぶ
NEXT ボタンを押す
Start ボタンを押すとリッピングを開始する
終了すると、出力先にリッピングされたファイルができている



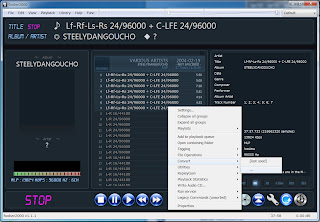







0 件のコメント:
コメントを投稿