1.JRMCのネットワーク構成
ケース1
・スマホ:JRMC・Remote(コントロール)・PC1:JRMC本体
・PC2:renderer(foobar2000等をレンダラーにすることもできます)
・スマホ:JRMC・Remote(コントロール)
・PC:JRMC本体
分かりにくいJRMCの設定メニュー
余りに機能が多すぎて、メニューが多岐に広がり、あちこち飛び回って設定する必要があり、初心者には非常に分かりにくいです。wikiも英語版で、マニュアルも要領を得ません。
2.実際の構築(ケース2の場合)
(1)NASの楽曲のインポート
JRMCをインストールしたら、まず最初にNASの楽曲をJRMCのライブラリーにインポートします。左メニューからMediaLibraryを選び、右画面でインポートを選びます。
単一のフォルダーからインポートを選びます。
NASのIPアドレスと共有フォルダーを入力します。
次に、このフォルダーを監視し自動インポートしてくれるように設定をします。

NASのIPアドレスと共有フォルダーを入力します。

(2)フォルダービューを追加する
JRMCにはデフォルトでフォルダーツリーがありません。そこで、ビューの追加をしてフォルダーツリーを追加します。
表示、ビューを追加、ライブラリービューを追加します。
既存で用意されたビューが出てくるので、その中から「ディスク上の保存場所」を選びます。
すると、左メニューの「オーディオ」の中に、「ディスク上の保存場所」が現れ、NASのIPアドレスと共有フォルダーが表示されています。名前を「フォルダー」に変更しておきます。
これで、ルーンではできなかったフォルダーツリー検索ができるようになりました。
これをJRemotoに反映させるために、一つやっておかなければならないことがあります。この当たりが分かりにくいところです。
まず、JRemoteをスマホやiPadで使うときに必要となるアクセスキーを生成します。「メディアネットワークの機能を利用してこのライブラリーを共有しDLNAを有効にします」にチェックを入れると、アクセスキーが生成されるので控えておきます。
次に、詳細の「・・・JRemoto,Gizmo,パネルのビューをカスタマイズ・・」をクリックします。
追加を押し、
「スタンダード表示のライブラリー項目」から「Audio\Folder」を選びます。
これで、スマホやiPadのJRemotoの画面に「フォルダー」が現れます。
以上で、JRMC本体の設定は終わりです。
(3)JRemotoを使う
通常、JRMC本体は起動だけさせておいて、一切操作しません。変わって操作するのは、スマホやiPadにインストールした「JRemote」です。
インストールしたら、まず最初にJRMC本体とネットワーク接続します。左上の設定ボタンを押します。
「Add a new server」をクリックします。
「Connect with access key」をクリックします。
上記で生成したアクセスキーを入力し、「Add and connect」をクリックします。
これでJRMC本体と接続できました。
オーディオを選ぶと、ちゃんと上記で作成した「フォルダー」が表示されています。
「フォルダー」の中を見ると、しっかりとフォルダーツリー状態で表示されています。
プレーヤーを選びます。「プレーヤー」がDACに繋がっているJRMC本体なのでこれを選択します。楽曲を選択し、PLAYボタンを押せば再生が始まります。
設定場所がもっとコンパクトに集約されていれば、もう少し取っ付きが良くなると思いますが、何度アップグレードしてもこの複雑なメニューはほとんど変わりません。
ルーンのように多様な情報は表示されませんが、画面はいろいろカスタマイズできますし、フォルダーツリーも使えるので非常に使い勝手が良いです。音質も良いのでお勧めです。



















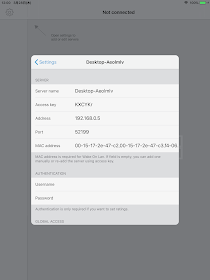


0 件のコメント:
コメントを投稿