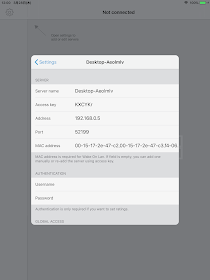1.FEMTOのネットワーク構成
2.インストールと楽曲フォルダー
Windows10PCにFEMTOをインストールします(最新版は7d)。インストールの際に、FEMTO SERVERが管理する楽曲のフォルダーを聴いてくるので、
C:¥MUSIC_PC,C:¥MUSIC_USB,¥¥192.168.2.7¥music
のようにコンマ,で切って複数のフォルダーを入力します。ネットワーク上のNASの共有フォルダーも書き込めます(JPLAYホームページ、下記6.を参照)。
3.settingsの設定
おなじみのSettingsの画面を出して、以下のように設定をします。ドライバーのバッファを最初に最小の 8 samples にしておけば、DAC LINKは1000Hzで安定稼働してくれます。
一度、設定すると二度と触る必要がありません。起動もWindowsのバックグランドサービスとしてPC起動と同時に自走起動してくれるので、PCの電源を入り切りするだけです。
設定はこれだけです。roon より遥かに簡単です。
4.コントロールポイント
後は、スマホやiPadにControlPointをインストールして、メディアサーバーにFEMTO、レンダラーにFEMTOを選び、楽曲を再生します。
下図は、fidataのServer選択の画面です。
FemtoServerの中に先ほど登録したフォルダーが3つ表示されています。右下のレンダラー選択プルダウンからFemtoを選びます。
最後に、FemtoServerの中から楽曲を選択し再生します。
5.圧倒的な高音質
ネットワークオーディオの比較をしてきましたが、roonやJRMCに比べてFemtoは圧倒的に高音質です。以前のJplayより更に音質が向上しています。
見た目重視でBGM的に音楽を楽しむにはroonやJRMCがお手軽ですが、本格的に高音質な音楽を楽しみたいという方には、JPLAY Femtoがお勧めです。
6.NASを接続する
NASを接続する方法はJPLAYのホームページを参照すれば簡単にできます。JPLAY英語サイトのマニュアルにその方法が公開されているので紹介します。
以下のバッチファイルを管理者権限で実行するだけです。
http://www.jplay.eu/manual/#manual7
https://docs.microsoft.com/en-us/sysinternals/downloads/psexec
メモ帳で上記のとおり記述し「Autostart_MapDrive.bat」の名前で「C:¥」に保存します。空白の位置に注意しましょう。
NASのIPアドレスと共有フォルダー「¥¥192.168.0.9¥music」を「Z:¥」ドライブに接続します。「/u:admin admin」はNASのIDとパスワードです。それぞれの状況に応じて書き直して下さい。(もし既に例えば「V:」などをネットワークドライブとして使用している場合は、「Z:」でなく「V:」をお使いください。複数使うとエラーになるようです。)
なお、このバッチファイルは管理者権限で実行しないとエラーになります。しかし、PC起動の度に手作用で管理者権限でコマンドプロンプトを立ち上げてバッチを実行するのは運用上面倒です。そこで、バッチファイルを以下のように書き換えます。これで、バッチファイルが管理者権限で実行されるようになります。
@echo off
cd /d %~dp0
for /f "tokens=3 delims=\ " %%i in ('whoami /groups^|find "Mandatory"') do set LEVEL=%%i
if NOT "%LEVEL%"=="High" (
@powershell -NoProfile -ExecutionPolicy unrestricted -Command "Start-Process %~f0 -Verb runas"
exit
)
c:\PsExec64.exe -s net use Z: "\\192.168.0.9\music" /u:admin admin
PC起動時にバッチファイルを実行するように、バッチファイルの「ショートカット」をスタートアップに入れておきます。
そこで、コントロールパネルのユーザーアカウントの制御設定の変更でUACを「通知しない」設定にします。これで上記画面は現れずにバッチファイルは無事に実行されます。ただし、セキュリティの観点から「通知しない」に設定にすることは推奨されていませんので、自己責任でお願いします。
この方法が一番簡単な方法ですが「通知しない」にしたくない場合は、他にもUACを回避する方法がネットで紹介されているので調べてみてください。
たった一つのバッチファイルを実行するだけなのに、管理者権限だのUACだの余計な作業が必要となるWindowsは面倒ですね。