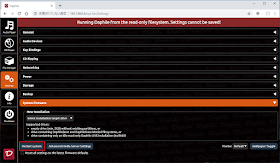Daehleに負けない高音質
HQPlayerは、透明感があり綺麗な音なのですが、Daphile11に比べて本物感が足りない感じがします。
そこで、楽曲(PCMもDSDも)を全てDSD256に変換再生することでDSDの本物感が出ないかと思い試してみました。
変換すると音質が落ちるんじゃないかと不安でしたが、全くの杞憂でした。透明感のある綺麗な音に、力強さと本物感が加わり素晴らしいの一言です。この音質はDaphileでDSD256を再生した時と同じくらいかもしれません。
しかも、これだけの負荷のかかる変換再生に、HQplayerは、まったく平然と余裕で変換再生してくれます。これには驚きました。なにせDSD11.2896MHZですから。Daphileで同じことをやるとぶちぶち途切れのノイズだらけになります。バッファなどいじってもダメです。
クリックノイズが解消
そして、尚、HQPlayerに限りですが、この方法の副産物として、DSDのブチノイズが全く解消されます。これはブチノイズのでるDACには朗報です。
ということでHQplerは凄いやつだということを再認識しました。
課題は、ユーザーインターフェースです。ROON+HQplayerでもP2Dは可能なのでしょうか。
使用したPC
Corei5-7400T2.4GHZ、メモリ8GB(DDR4-2133)、ストレージM2SSD128GB、マザーボードH270M Pro4(ASRock)
settings
PCMのフィルターは、none に、DSDのフィルターは、たくさんあって何がどんな音でどうなるのかさっぱりわからないので、適当に選んで試してみてください。ただし、7次のフィルターでは音が出なかったので、5次のフィルターを選びました。
DirectSDMのチェックは外しておきます。
2019年6月30日日曜日
2019年6月28日金曜日
Daphile でCD-RIP
DaphileでCDリッピングができるので、実際にやってみました。
設定画面を見ると、フォーマとはFLACのみで圧縮レベルが選べます。inaccurate retriesもあり回数が選べます。
タンスの奥からUSB-CDDriveを引っ張り出して、PCに繋ぎCDを入れると、ジャケット写真と楽曲が表示されます。RipCDでリッピングがスタートします。いやあ簡単です。ただし、フォーマットはFLACだけで、デフォルトで44.1KHz,16bit,FLACでリッピングされます。
リッピング中
リッピングが終わるとAudioFolderの中に楽曲があります。早速聴いてみます。中々良いようです。
設定画面を見ると、フォーマとはFLACのみで圧縮レベルが選べます。inaccurate retriesもあり回数が選べます。
タンスの奥からUSB-CDDriveを引っ張り出して、PCに繋ぎCDを入れると、ジャケット写真と楽曲が表示されます。RipCDでリッピングがスタートします。いやあ簡単です。ただし、フォーマットはFLACだけで、デフォルトで44.1KHz,16bit,FLACでリッピングされます。
リッピングが終わるとAudioFolderの中に楽曲があります。早速聴いてみます。中々良いようです。
Daphile USBメモリ駆動
Daphileをインストールする時、USBメモリにISOイメージを書き込みますが、インストール先として、PCの内蔵ストレージではなく、このUSBメモリにインストールすることもできます。
この方法だと、PCに挿し込んでUSBメモリから起動するだけです。持ち運びも便利なので友人宅などでのデモも簡単です。PCの内蔵ストレージには一切触れることがないので、大事なPCも安心してDaphileに貸すことができます。
USBメモリは、1GBがシステム用に確保され、残りは楽曲データ用にパーティションとRAM Driveが作られます。ここにDaphileの「File Manager」で簡単に楽曲をコピー&ペーストできるので、容量次第でUSB-HDDも不要です。
Daphileの「File Manager」 簡単に楽曲のコピペ・移動などできてかなり使えます。
PC内蔵ストレージへのインストールが不要なので、PCに縛られずに、手軽にいろんなPCに挿し込んで音の違いを比較できます。
基本的な音の傾向は変わりませんが、PCによって結構音が違うので面白いです。CPUは早い方が良い感じです。
この方法だと、PCに挿し込んでUSBメモリから起動するだけです。持ち運びも便利なので友人宅などでのデモも簡単です。PCの内蔵ストレージには一切触れることがないので、大事なPCも安心してDaphileに貸すことができます。
USBメモリは、1GBがシステム用に確保され、残りは楽曲データ用にパーティションとRAM Driveが作られます。ここにDaphileの「File Manager」で簡単に楽曲をコピー&ペーストできるので、容量次第でUSB-HDDも不要です。
Daphileの「File Manager」 簡単に楽曲のコピペ・移動などできてかなり使えます。
PC内蔵ストレージへのインストールが不要なので、PCに縛られずに、手軽にいろんなPCに挿し込んで音の違いを比較できます。
基本的な音の傾向は変わりませんが、PCによって結構音が違うので面白いです。CPUは早い方が良い感じです。
2019年6月13日木曜日
HQPlayerアップグレード
2012年にHQplayer Desktopを購入しました。見た目も設定も今とほとんど変わっていません。使い勝手も昔のままです。当然、NAAには対応していません。
HOplayerDesktopの画面
音は高音質だけれどそのインターフェースの酷さに閉口して、その後のアップグレードを全くしていませんでした。今やバージョンは、HQplayer3 Desktop、HQplayer4 Desktopまでいっているんですね。
ダメもとで、所有しているHQplayerDesktop 2.7.5.2 をHQplayer3 Desktopにアップデートしてもらえないか質問したのですが、HQplayer4 Desktopにアップデートするなら20%割引クーポンを送るとの返事で、HQplayer3 Desktopへのアップグレードは考慮してもらえませんでした。ですが、20%引きならほぼHQplayer3 Desktopの購入価格と同じなので、HQplayer4 Desktopにアップグレードすることにしました。
HQplayer4 DesktopPRo ってのもあるんですね。違いは良く分かりませんが、入力があるのでミキサー機能でもあるのでしょうか。まあ、音楽を純粋に聴く人には不要な機能です。
それにしても、よくもまあこれほどいろんな機能をごてごてと付けたものですね。オーバーサンプリングにノイズシェーピングにΔ∑変調まであります。これってΔ∑DACチップを使っている人にも必要なのでしょうか(DACチップの能力を補完してくれる?)。 デジタルルーム補正機能まであります。
マルチチャンネル再生もできると書いてあります。SACDをリッピングすれば簡単にマルチチャンネルDSDが作れますが、今や市販でもマルチチャンネルDSDがダウンロード販売されているんですね。
恐らく付属の多くの機能を使うことはないでしょう。PCMもDSDもオーバーサンプリングなどせずに、そのまま聴きたいので、できれば余計なフィルターは使いたくないのですが、PCMはnoneがありますが、DSDは何かを選択しなければならないようです。
ぼちぼちやっていくしかないですね。
HOplayerDesktopの画面
音は高音質だけれどそのインターフェースの酷さに閉口して、その後のアップグレードを全くしていませんでした。今やバージョンは、HQplayer3 Desktop、HQplayer4 Desktopまでいっているんですね。
ダメもとで、所有しているHQplayerDesktop 2.7.5.2 をHQplayer3 Desktopにアップデートしてもらえないか質問したのですが、HQplayer4 Desktopにアップデートするなら20%割引クーポンを送るとの返事で、HQplayer3 Desktopへのアップグレードは考慮してもらえませんでした。ですが、20%引きならほぼHQplayer3 Desktopの購入価格と同じなので、HQplayer4 Desktopにアップグレードすることにしました。
HQplayer4 DesktopPRo ってのもあるんですね。違いは良く分かりませんが、入力があるのでミキサー機能でもあるのでしょうか。まあ、音楽を純粋に聴く人には不要な機能です。
それにしても、よくもまあこれほどいろんな機能をごてごてと付けたものですね。オーバーサンプリングにノイズシェーピングにΔ∑変調まであります。これってΔ∑DACチップを使っている人にも必要なのでしょうか(DACチップの能力を補完してくれる?)。 デジタルルーム補正機能まであります。
マルチチャンネル再生もできると書いてあります。SACDをリッピングすれば簡単にマルチチャンネルDSDが作れますが、今や市販でもマルチチャンネルDSDがダウンロード販売されているんですね。
恐らく付属の多くの機能を使うことはないでしょう。PCMもDSDもオーバーサンプリングなどせずに、そのまま聴きたいので、できれば余計なフィルターは使いたくないのですが、PCMはnoneがありますが、DSDは何かを選択しなければならないようです。
ぼちぼちやっていくしかないですね。
HQPlayer+AlchemyDesktop
HQPlayerは高音質ですが、ユーザーインターフェースが余りに酷く使いたくても使いたくないという何とも悩ましいソフトです。
インターフェースとして人気のあるroonは、フォルダービューがないので私には使えない上に、非常に高価です。HQplayerと合わせると7万円程の費用がかかります。気軽に買ってみるわけにはいきません。
HQplayer用のインターフェースとして、Alchemy Desktopやmusoがありますが、いずれもWindows用のソフトで、タブレットからは操作できず、結局roonしかないのかと残念に思っていました。
しかし、ついに良い方法を見つけました。
Chromeのリモートディスクトップ機能を使うのです。
・Chrome リモート デスクトップを使って他のパソコンにアクセスする
https://support.google.com/chrome/answer/1649523?co=GENIE.Platform%3DDesktop&hl=ja
Chrome リモート デスクトップは、最近、最新版が出たばかりで、これまで操作される側のPC(ホスト側)では、Chromeを起動しておく必要がありましたが、最新版では、サービスとして自動起動されユーザーが起動する必要がなくなったようです。
・iPadには、Chrome リモートデスクトップアプリをインストールします。
これで、iPadのChromeに、HQPlayetが起動するPCのディスクトップがそのまま表示され、操作もできます。つまり、iPadから、HQplayerを直接操作できるのです。
HQPlayerのライブラリーは、roonと同じでツリー構造はあるのですが、フォルダービューがありません。これでは使えずmusoもダメです。
Alchemy Desktopにはフォルダービューがあるので、これを使うことにしました。
iPadで、Alchemy Desktop+HQPlayerで、目標達成です。音質も高音質で、フォルダービューもあって、ユーザーインターフェースもまあまあ許せる範囲です。ネットワークやコントロールも非常に安定していて使い良いです。。
iPadのChromeリモートディスクトップのAlchemy Desktop+HQPlayerの画面
インターフェースとして人気のあるroonは、フォルダービューがないので私には使えない上に、非常に高価です。HQplayerと合わせると7万円程の費用がかかります。気軽に買ってみるわけにはいきません。
HQplayer用のインターフェースとして、Alchemy Desktopやmusoがありますが、いずれもWindows用のソフトで、タブレットからは操作できず、結局roonしかないのかと残念に思っていました。
しかし、ついに良い方法を見つけました。
Chromeのリモートディスクトップ機能を使うのです。
・Chrome リモート デスクトップを使って他のパソコンにアクセスする
https://support.google.com/chrome/answer/1649523?co=GENIE.Platform%3DDesktop&hl=ja
Chrome リモート デスクトップは、最近、最新版が出たばかりで、これまで操作される側のPC(ホスト側)では、Chromeを起動しておく必要がありましたが、最新版では、サービスとして自動起動されユーザーが起動する必要がなくなったようです。
・iPadには、Chrome リモートデスクトップアプリをインストールします。
これで、iPadのChromeに、HQPlayetが起動するPCのディスクトップがそのまま表示され、操作もできます。つまり、iPadから、HQplayerを直接操作できるのです。
HQPlayerのライブラリーは、roonと同じでツリー構造はあるのですが、フォルダービューがありません。これでは使えずmusoもダメです。
Alchemy Desktopにはフォルダービューがあるので、これを使うことにしました。
iPadで、Alchemy Desktop+HQPlayerで、目標達成です。音質も高音質で、フォルダービューもあって、ユーザーインターフェースもまあまあ許せる範囲です。ネットワークやコントロールも非常に安定していて使い良いです。。
iPadのChromeリモートディスクトップのAlchemy Desktop+HQPlayerの画面
2019年6月11日火曜日
Daphile でYouTube
Daphileには、インターネットラジオ局が沢山登録されていて、簡単に聴くことができますが、YouTubeも聴くことができます。ただし、聴けるのはオーディオ部分だけで、画像は表示されません。インターネットラジオよりYouTubeの方が音は良いようです。
pluginでYuTubeにチェック
YuoTubeをクリック
google YouTube APIの設定
Plugin YouTube Settingsで
YouTube API KEYを入力する
YouTubeを検索できるようなる
pluginでYuTubeにチェック
YuoTubeをクリック
google YouTube APIの設定
Plugin YouTube Settingsで
YouTube API KEYを入力する
YouTubeを検索できるようなる
2019年6月8日土曜日
DAC比較試聴会に出品
本日は、DynamicAudio 5555 H.A.L.3(ダイナミックオーディオ4階)の皆様のご厚意で、ハイエンドDACとの比較試聴会にDACメーカーとして参加させていただきました。16人の方々が予約で試聴されました。
これまで聴いたこともない大手有名ブランドのDACと肩を並べるのですから、内心ドキドキです。こんな比較試聴会は滅多にないでしょう。
結果は、各社様の素晴らしい機器から繰り出される個性のある音に交じり、遜色のないパフォーマンスをお聴かせすることが出来たと思います。お店の方からも決して見劣りしなかったといっていただきほっとしました。
AsoyajiDACの特徴は、静けさと耳に心地の良い聴きやすい音です。このあたりが良く出ていたと思います。
島様、天野様、ありがとうございました。
2019年6月3日月曜日
Daphile 驚きの高音質
VoyageMPD や LightMPD 以来のLinuxですが、Windowsベースのものも含めて、これまでの高音質とは次元の違う音です。余計な付帯音が消え見通しが良くスカッと抜けて本当の音を余すことなく再生しているといった感じです。これはちょっと衝撃的です。

Daphileのネットワーク構成図
ミニPCのDaphileを直接操作することはできず、電源を入れて起動しておくだけです。完全な黒子です。これオーディオ用PCとしては理想的ですね。
インストールは簡単なのですが、実際は少し戸惑うところもあります。まずは、インストールや設定などの作業はメインPCのブラウザから行い、すべてうまくいったら、iPadで再生を楽しむ使い方がいいでしょう。
用意するもの
USBメモリー2個と、PCを2台用意します。PCは、通常使用しているメインPCと、Daphile用PCです。メインPCは作業用です。再生を楽しむときはiPadを使います。
PCの事前準備
PCの要件
PCの事前準備
PCの要件
Daphile用PCの要件は以下の通りです。ディスク空き容量2GB以上、メモリ512MB以上のx86ベースのPCが必要で、ARMベースのラズパイなどは使えません。
当方はラテパンダ(Intel Quad Core 1.8GHzプロセッサ、2〜4 GBのRAM、32〜64 GBのオンボードフラッシュメモリ搭載)とASUS UN42(Celeron 2957U(1.4GHz) SSD32GB、メモリ2GB)の両方で試してみました。
Daphile のインストール
USBメモリにDaphileを書き込む
ホームページから、Daphile ISOイメージをダウンロードします。
ホームページから、Daphile ISOイメージをダウンロードします。
これを真っ新なUSBメモリに書き込みます。「USBWriter」というソフトを使います。
ミニPCをUSBメモリで起動する
Daphile用PCの電源を切り、このUSBメモリを挿し込んでから電源を入れてください。
起動と同時に「Delete」キーを押し続けるとPCのBIOS画面が開くので「起動」の設定で、USBメモリから起動を選び、このUSBメモリを起動して下さい。
内蔵ストレージの初期化
この画面が出たら「F1」を押します。
ここで内蔵ストレージの初期化ができます(最初、これに気が付きませんでした)。
よって、Gpartedなどで別途初期化をしておく必要はありません。
キーボード選択画面が出ます。日本語がないのでEnglish(US)を選びます。
Wi-Fiを使うか聞いてきますが、ここではそのまま「リターン」です。
内蔵ストレージの設定をするか聞いてくるので「Y」にします。
インストール先のドライブを初期化します。「2」を選びます。
注意メッセージが出て、PINコードをそのまま入力します。
ほぼ瞬時に終わります。何かキーを押します。
Daphileが起動
IPアドレスを貰い受けネットワークに接続したら起動です。この画面がDaphileの画面で、メニューも何もありません。キーボードもマウスも使えません。
メインPCからDaphilePCにアクセスする
次に、メインPCのWEBブラウザーに、上記、DaphileのIPアドレスを入力しネットワークからDaphilePCにアクセスします。 するとDaphileの画面が現れるので、引き続き「Settings」をクリックします。
IPアドレスでなくても、以下でもアクセスできます。
http://daphile.local
http://daphile
DaphilePCの内蔵ストレージにDaphileをインストールする
「settings」を選びます。
「System Firmware」を選び、「New Installation」を開きます。
上記で初期化したドライブが白く表示されるので選択します。
「Install」をクリックします。
パーティションが解放され、 新たに、DaphileBoot 1GB、DaphileData 1GB以上の2つのパーティションが作成されます。DaphileのシステムファイルとGRUB-bootroaderがDaphileBootにインストールされます。setthingsの内容はDaphileData に保存されます。
「System name」、複数のDaphileを使用する時に判別できるよう名前を変えます。1つか使わないならそのままです。「Save Settings」をクリックします。
「OK」をクリックします。
USBメモリを抜いて「Restart system」をクリックします。
リスタートしています。
新たに、内蔵ストレージからDaphileが起動しました。これでインストールは終了です。
DaphilePCの内蔵ストレージからDaphileを起動次に、メインPCのWEBブラウザーに、上記、DaphileのIPアドレスを入力しネットワークからDaphilePCにアクセスします。 するとDaphileの画面が現れるので、引き続き「Settings」をクリックします。
IPアドレスでなくても、以下でもアクセスできます。
http://daphile.local
http://daphile
DaphilePCの内蔵ストレージにDaphileをインストールする
「settings」を選びます。
「System Firmware」を選び、「New Installation」を開きます。
上記で初期化したドライブが白く表示されるので選択します。
「Install」をクリックします。
パーティションが解放され、 新たに、DaphileBoot 1GB、DaphileData 1GB以上の2つのパーティションが作成されます。DaphileのシステムファイルとGRUB-bootroaderがDaphileBootにインストールされます。setthingsの内容はDaphileData に保存されます。
「System name」、複数のDaphileを使用する時に判別できるよう名前を変えます。1つか使わないならそのままです。「Save Settings」をクリックします。
「OK」をクリックします。
USBメモリを抜いて「Restart system」をクリックします。
リスタートしています。
新たに、内蔵ストレージからDaphileが起動しました。これでインストールは終了です。
これでUSBメモリは不要となるので、USBメモリを抜いてPCを再起動します。メインPCからDaphileにアクセスできればインストールは終了です。
settingsで設定
次に、いくつかの設定をします。
IPアドレスの固定
IPアドレスはDHCPで自動取得しているので、そのままで問題ありません。
ただ、IPアドレスが変更になることがあるので、私は、固定にしています。
NAS(外部メディアサーバー)の登録
外部ストレージのNASを登録します。「Strage」の中の「Network drives」で次のように入力します。
通常は、「\\192.168.0.4\music」のように書きますが、
「192.168.0.4:/music」と書きます(自分の環境に合わせて書き換えてください)。

設定を保存します。上手くいくと右端に緑のチェックが付きます。失敗すると赤い
 がでます。これが出るとエラーです。やり直してください。
がでます。これが出るとエラーです。やり直してください。追記
NASの共有フォルダーへのアクセス権を、読み込み/書き込み(RW)にしておかないと、失敗します。以下は、QNAPの場合です。
DACデバイスの確認
Daphile用PCをUSBケーブルでDACと接続します。「Audio Devices」でDDCデバイスが認識されているか確認します。
まだまだいろんな設定がありますが、取り合えずこれで音がでると思います。
再生
「Audio Player」の「Music Folder」をクリックすると、先ほど登録したNASが表示されています。「Network Drives」がそうです。
iPadからアクセス
ここで、2の構成に移行し、iPadのブラウザーからアクセスします。楽曲を再生する時はiPadを使い、設定などをする時はメインPCを利用するのがいいでしょう。
無線ルーター(親機)のネットワークは、家庭内LANとは異なるネットワークアドレスにします。家庭内LANが、192.168.0であれば、192.168.2 などを使います。
構成は驚くほどシンプルです。Daphile用PCのテパンダとiPadだけです。ラテパンダは起動したまま24時間365日放っておくだけです。ディスプレイも不要の完全黒子です。
iPadの画面
iPengでもコントロールできます。
驚きの高音質
音質ですが、ちょっと言いにくいのですが、非常に高音質です。何か余計なものが取れてスカッと抜けた感じです。JPLAYFEMTOと並んでこれまでに聴いた最高の音かもしれません。
PCオーディオの究極の目的は、昔レコードで聴いた音を再現または超えることですが、Daphileで聴く音は、昔聴いたレコードを思い出させます。アルディメオラのエレガントジプシーのFlight Over Rioなどは、まさに、昔、聴いたレコードの音です。本物感が凄いです。
Linuxの音はどちからというと綺麗だけと中低域が何か物足りず、音の太いWindowsに移ったのですが、Daphileの音は全体に力強くスカッとしていて、中域も低域もしっかりと出ています。
ラテパンダとASUSU NU42ですが、
Daphileは、起動しておくだけで、直接、操作することすらできません。余計なアプリも機能もサービスもなく、完全に音楽再生だけに特化しています。これほどシンプルなLinuxは見たことがありません。オーディオ用PCの理想です。
Linuxなのでドライバ―不要なのですが、DSD512までのDSDネイティブに対応しています。もちろんASIOドライバーなしです。どうやっているのかは不明ですがびっくりです。
なお、忘れずにPCのBIOSで標準オーディオを無効にしてください。
DLNAやOPENHOMEに比べ、ネット―ワークは非常に安定しており、楽曲のコントロールが効かないというこもありません。
インストールはちょっと面倒ですが、できてしまえば超シンプル。NASも使えてiPadも使えます。それがなんと無料です。